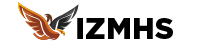Figma to Wix Studio: A Comprehensive Guide
So, you’ve crafted a stunning design in Figma, and now you’re ready to bring it to life on the web using Wix Studio. But how do you make this transition seamless? In this guide, we’ll walk you through every step of moving your design from Figma to Wix Studio, ensuring that your final website looks just as fantastic as your original design.
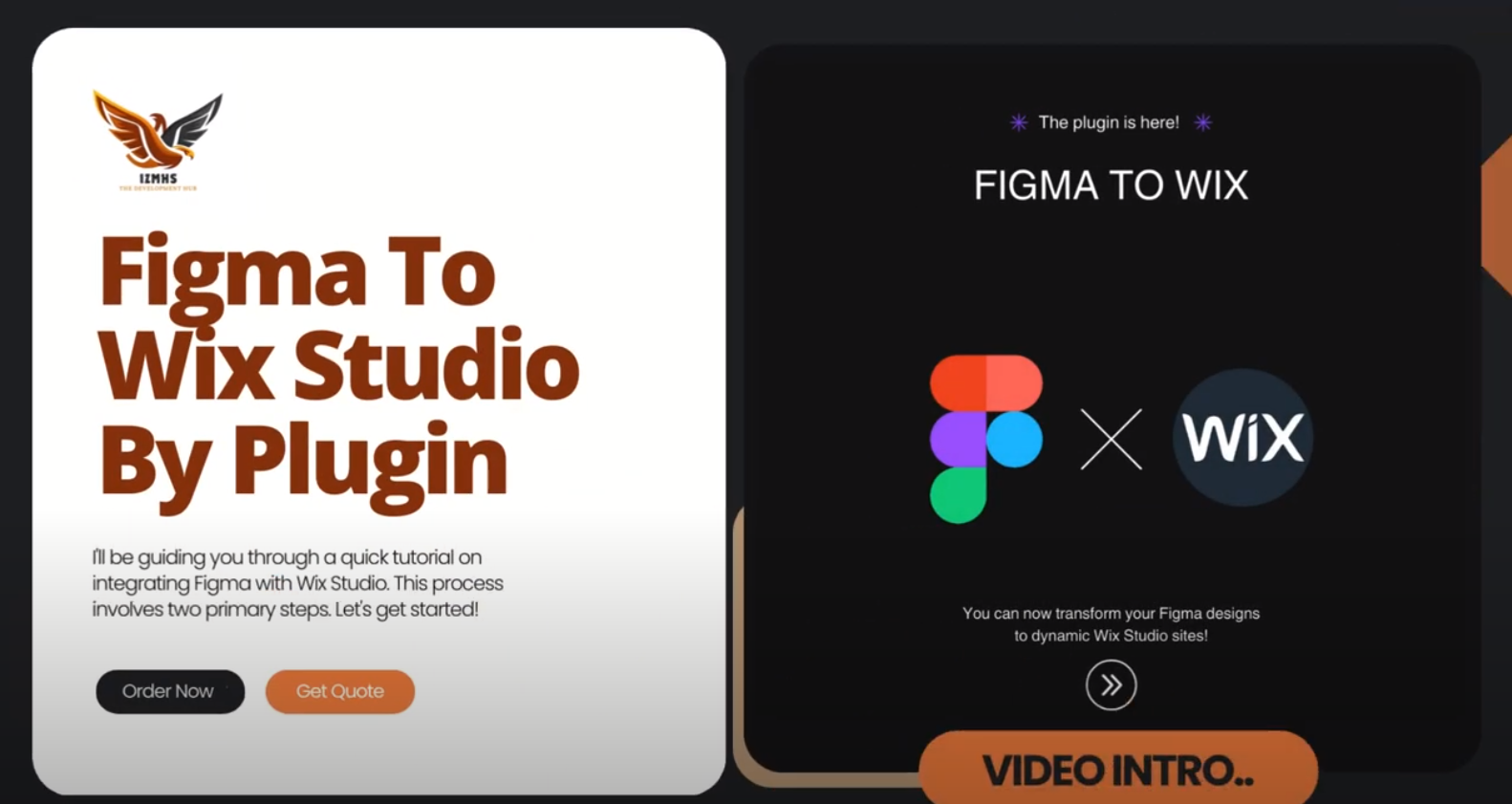
Understanding Figma
Key Features of Figma
Figma is a powerful design tool that’s beloved by designers for its collaborative capabilities. With features like vector networks, prototyping, and real-time collaboration, Figma has become a go-to tool for creating intricate and dynamic designs.
Benefits of Using Figma
Using Figma offers several advantages:
- Collaboration: Multiple team members can work on the same project simultaneously.
- Cloud-Based: Access your designs from anywhere, without worrying about version control.
- Prototyping: Create interactive prototypes to test and share with stakeholders.
Understanding Wix Studio
Key Features of Wix Studio
Wix Studio is a user-friendly platform that allows you to build websites without needing to write a single line of code. With its drag-and-drop interface, you can create professional-looking websites quickly and efficiently.
Benefits of Using Wix Studio
Wix Studio stands out for several reasons:
- Ease of Use: Intuitive design tools make website creation accessible to everyone.
- Customization: Extensive options for design and functionality customization.
- SEO-Friendly: Built-in tools to optimize your site for search engines.
Setting Up Figma for Export
Organizing Your Design Files
Before exporting your designs, ensure that your Figma files are well-organized. Use layers and groups to keep elements tidy and easy to navigate. Proper organization will save you time and headaches later on.
Preparing Elements for Export
Make sure all design elements are ready for export. This includes checking that images are at the correct resolution and that all fonts are embedded or outlined. Label your layers clearly to avoid confusion during the import process.
Exporting Designs from Figma
Exporting Images and Assets
To export images and assets from Figma, select the elements you want to export and choose the appropriate export settings. You can export assets in various formats, such as PNG, JPEG, or SVG, depending on your needs.
Exporting CSS and HTML
If you need to export CSS and HTML, Figma has plugins that can help. Plugins like “HTML Generator” can convert your designs into code, making it easier to integrate with Wix Studio.
Importing Designs into Wix Studio
Setting Up a New Project in Wix Studio
Start by creating a new project in Wix Studio. Choose a template that closely matches your Figma design to make the transition smoother. Customize the template as needed to align with your vision.
Importing Images and Assets
Upload the images and assets exported from Figma into your Wix Studio project. Ensure that all elements are correctly placed and that the design integrity is maintained.
Recreating the Figma Design in Wix Studio
Matching Layouts
Recreate the layout of your Figma design using Wix Studio’s design tools. Pay attention to details such as spacing, alignment, and sizing to ensure consistency between the two platforms.
Using Wix Studio’s Design Tools
Wix Studio offers a range of design tools to help you match your Figma design. Use the drag-and-drop editor to position elements accurately, and take advantage of styling options to fine-tune the appearance.
Optimizing for Responsiveness
Ensuring Mobile Compatibility
Check your design on different devices to ensure it’s mobile-friendly. Wix Studio provides tools to preview and adjust your site for various screen sizes, ensuring a seamless experience for all users.
Adjusting Elements for Different Screen Sizes
Fine-tune elements to adapt to different screen sizes. This may involve resizing images, adjusting text sizes, and rearranging elements to maintain a visually appealing layout on all devices.
Adding Interactivity
Incorporating Animations and Transitions
Add animations and transitions to enhance user engagement. Wix Studio allows you to incorporate these effects easily, making your site more dynamic and interactive.
Adding Interactive Elements
Interactive elements such as buttons, forms, and sliders can significantly improve user experience. Use Wix Studio’s tools to integrate these features into your site, aligning them with your original Figma design.
Integrating SEO Best Practices
Using Meta Tags
Meta tags are essential for SEO. Ensure your site has relevant title tags, meta descriptions, and keywords to improve its visibility in search engine results.
Optimizing Images and Content
Optimize images by compressing them without losing quality. Additionally, ensure that your content is well-structured and includes relevant keywords to boost your site’s SEO performance.
Testing Your Site
Checking for Consistency
Before publishing, thoroughly check your site for consistency. Compare it with your Figma design to ensure all elements are correctly placed and that the overall look and feel match your original vision.
Performing Usability Tests
Conduct usability tests to identify any potential issues. Gather feedback from users to ensure that your site is easy to navigate and provides a positive user experience.
Publishing Your Site
Finalizing Settings
Double-check all settings before going live. This includes ensuring that all links work, all images load correctly, and that your site is optimized for search engines.
Going Live with Your Website
Once everything is set, publish your site. Wix Studio makes it easy to go live with just a few clicks, making your website accessible to the world.
Maintaining Your Site
Regular Updates
Keep your site updated with fresh content and regular maintenance. This helps maintain its performance and relevance, keeping visitors engaged.
Monitoring Performance
Use analytics tools to monitor your site’s performance. Track metrics such as traffic, bounce rates, and user engagement to identify areas for improvement.
Common Challenges and Solutions
Troubleshooting Design Issues
If you encounter design issues, revisit your Figma files to ensure everything is correctly exported. Use Wix Studio’s support resources to find solutions to common problems.
Addressing Compatibility Problems
Compatibility issues can arise when transitioning from Figma to Wix Studio. Test your site on different browsers and devices to identify and resolve any problems.
Conclusion:
Moving your design from Figma to Wix Studio can seem daunting, but with careful planning and attention to detail, it can be a smooth and rewarding process. By following this guide, you’ll be well-equipped to create a beautiful, functional website that stays true to your original design.