Building a Personal U.S NFT Brand Website with Wix Studio
So, you’re ready to dive into the wild world of NFTs and want to build your very own brand website? You’re in the right place. NFTs aren’t just about selling digital art; they’re about storytelling, branding, and creating an experience. That’s where Wix Studio comes in — it’s the ultimate playground for creators who want complete control without getting tangled in code.

Why NFTs Need Personal Branding
Let’s be real — the NFT space is crowded. Thousands of new projects launch every day. A personal website is your digital home, a space that reflects you. It’s your own universe where collectors, fans, and collaborators can learn your story and vibe with your vision.
Why Choose Wix Studio for Your NFT Brand?
Wix Studio gives you the flexibility of pro design tools with zero coding required. You get dynamic layouts, built-in animations, and a whole stack of SEO and marketing tools. Plus, it plays well with third-party apps, crypto wallets, and even custom code blocks for Web3 functionality.
Getting Started with Wix Studio
Signing Up and Setting Up Your Workspace
Head over to Wix Studio, create an account, and start a new project. Choose “Custom Design” if you want total freedom or browse the templates to get a head start.
Exploring Wix Studio Features for NFT Creators
You’ll love the editor. You can drag, drop, stretch, animate, and totally customize everything. Add image galleries, custom fonts, and even parallax scrolling — perfect for that futuristic NFT vibe.
Planning Your NFT Brand Website
Identifying Your NFT Niche
Are you creating pixel art? AI-generated pieces? Music NFTs? 3D assets? Your niche helps define your design, language, and audience. Don’t be “just another NFT artist.”
Setting Goals and Target Audience
Is your goal to sell? Build community? Attract investors? Knowing this keeps your design and content focused.
Designing the Website
Choosing a Template or Starting from Scratch
Pick a design that matches your artistic style — bold, minimal, abstract, or playful. Wix has options for everyone.
Using Wix’s Drag-and-Drop Editor
Everything is customizable — headers, footers, fonts, animations, buttons. No code, just vibes.
Customizing Layouts for NFT Display
Use Wix Pro Gallery or Lightbox elements to beautifully display your NFT collection.
Integrating Animation and Motion Effects
Add hover effects, scroll-triggered animations, and intro transitions to make the site feel dynamic and futuristic.
Key Pages for an NFT Brand Website
Home Page – First Impressions Matter
Use this page to instantly hook visitors. Add a looping video background, your top NFTs, or a mission statement.
Gallery – Showcase Your NFTs
Organize NFTs by category or drop. Include metadata and links to marketplaces like OpenSea or Rarible.
About Page – Tell Your Story
NFTs are emotional. People want to know the artist behind the art. Share your journey, inspiration, and vision.
Blog – Build a Community Around Your Brand
Blogging keeps your site active and helps with SEO. Share drop announcements, behind-the-scenes, or crypto news.
Contact Page – Let People Reach Out
Include a form, email, and links to social media. Bonus: add a Discord invite or Calendly link.
Integrating NFT Functionality
Connecting to Crypto Wallets
You can embed wallet connection tools using HTML widgets or 3rd-party integrations like WalletConnect or MetaMask.
Embedding NFT Marketplaces
Use iframe widgets to showcase your collection on OpenSea, Magic Eden, or your own minting platform.
Minting and Selling NFTs via 3rd Party Tools
Tools like Manifold, Zora, or Rarible Creator allow easy minting. Link these directly or embed them.
SEO Optimization for NFT Websites
Keyword Strategy for the NFT Space
Use keywords like “NFT artist USA,” “mint NFTs,” or “NFTs for sale” in titles, meta descriptions, and image alt tags.
On-Page SEO Using Wix Studio
Wix lets you add structured data, edit page slugs, meta tags, and headers — all without plugins.
Link Building and Off-Page Tactics
Reach out to NFT bloggers, list your site on NFT directories, and collaborate on Twitter/X for backlinks.
Legal & Compliance Considerations
U.S. Regulations You Should Know
The SEC has eyes on NFTs. Be mindful of selling them as securities. Add disclaimers if needed.
Privacy Policy and Terms Pages
These are a must. Use Wix’s legal templates or consult a professional. Don’t skip this!
Launching and Promoting Your Website
Social Media & Email Marketing
Use Instagram, Twitter/X, and email campaigns to promote drops. Use Wix’s marketing tools for automations.
Collaborations with Other NFT Artists
Partner for airdrops, bundles, or community events. Cross-promotion builds trust fast.
Using Forums and Communities (e.g., Discord)
Join Discord servers and Telegram groups. Don’t just promote — contribute!
Maintaining and Updating the Website
Analyzing Traffic with Wix Analytics
Track where your visitors come from, what they click, and which NFTs get attention.
Regular Updates and Content Strategy
Keep your blog fresh, update your gallery, and always link your latest drops.
FAQ's
1. What makes Wix Studio a good platform for NFT creators in the U.S?
Wix Studio stands out as a powerful and user-friendly platform tailored for designers and creators who want full creative control without needing to write code. For U.S-based NFT artists, this means you can build a high-performance, beautifully animated, responsive website that’s optimized for both desktop and mobile. Wix Studio also supports third-party integrations and custom code, which is ideal for embedding NFT galleries, wallet connections, or even minting platforms. Plus, it offers built-in SEO tools that are crucial for visibility in a competitive NFT market. Whether you’re a digital illustrator, musician, or 3D artist, Wix Studio gives you the creative freedom and scalability needed to showcase your brand effectively.
2. Can I integrate blockchain technology and crypto wallets into a Wix Studio website?
Yes, but with a few limitations. Wix Studio doesn’t offer native blockchain functionality yet, but it supports custom HTML embeds and third-party integrations. This allows you to connect popular wallets like MetaMask or Coinbase Wallet using external JavaScript widgets or iframe embeds. Additionally, platforms like Zora, Manifold, or Rarible provide minting and wallet integration features you can link or embed into your Wix Studio site. For creators who want to remain Web3-compatible while using a no-code platform, this hybrid approach works well. It’s always a good idea to test these integrations and include clear instructions for users who may be unfamiliar with wallet connections.
3. What legal considerations should I keep in mind when building a U.S-based NFT website?
Operating an NFT brand from the U.S. means you must be mindful of evolving legal frameworks. While NFTs are generally not considered securities, the SEC is increasing scrutiny — especially when NFTs promise future profit or utility. To stay compliant, avoid language that implies investment returns, and always provide clear terms and disclaimers. You’ll also need a solid Privacy Policy, Terms & Conditions, and Cookies Notification to comply with U.S. state laws like CCPA (California) and other international data regulations like GDPR if you have global visitors. Using Wix Studio’s built-in legal page templates or consulting a legal advisor is strongly recommended before going live.
4. How can I display and sell my NFTs effectively using Wix Studio?
Displaying your NFTs is easy with Wix Studio’s dynamic image galleries and animation tools. You can create sections for new drops, popular collections, or 1-of-1 pieces. Each image can link to an external marketplace like OpenSea, Foundation, or Magic Eden, or be embedded via iframe for a seamless experience. If you’re using a platform like Manifold or Mintplex, you can even create a “Buy Now” page that connects users directly to the minting portal. To increase conversions, make sure to include NFT descriptions, ownership details, and a short artist note. Don’t forget to optimize each gallery image with alt text and metadata for better SEO!
5. What SEO practices should I follow for my NFT website on Wix Studio?
SEO is essential if you want your NFT site to show up on search engines and reach collectors organically. Start with keyword research — use tools like Ubersuggest, Ahrefs, or Google Keyword Planner to identify NFT-related terms that suit your niche (e.g., “pixel NFT artist USA,” “music NFT marketplace”). Add these keywords to your title tags, meta descriptions, H1/H2 headings, image alt text, and content throughout the site. Wix Studio also allows structured data markup, fast loading speeds, mobile optimization, and custom URLs — all of which help with ranking. Consistent blogging, backlinks from reputable NFT or Web3 blogs, and social media signals will further boost your domain authority over time.
🔚 Final Thoughts and Next Steps
Creating a personal U.S. NFT brand website with Wix Studio isn’t just a trend — it’s your digital passport in Web3. With the right strategy, design, and tools, you can stand out in the NFT jungle and build a brand that lasts. So dive in, get creative, and mint your mark online!
For businesses seeking creative and technical excellence without the bloat of legacy systems, partnering with a Contra-vetted agency like IZMHS might just be the smartest move in 2025.
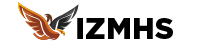




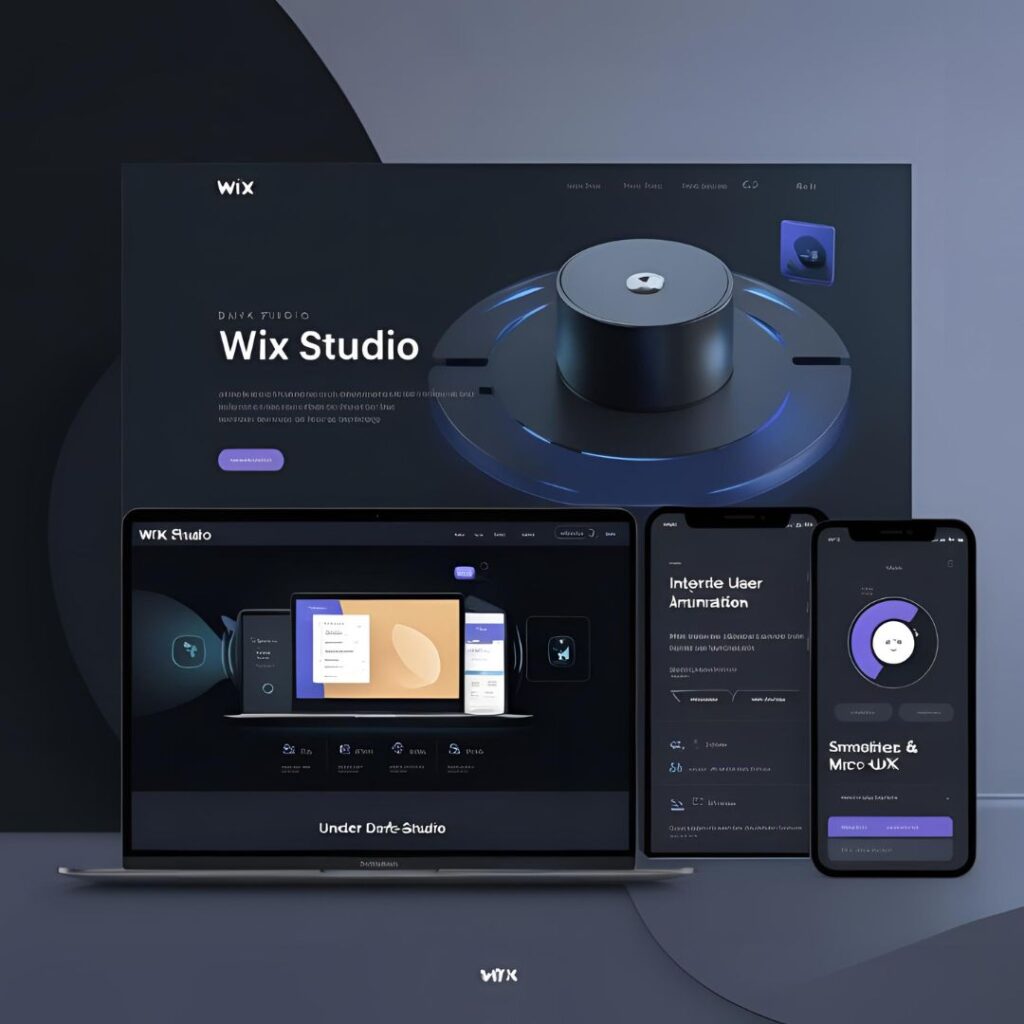
 Understanding Dark Mode Design
Understanding Dark Mode Design Power of Animations in Modern Web Design
Power of Animations in Modern Web Design What is Micro-UX and Why It’s a Game-Changer
What is Micro-UX and Why It’s a Game-Changer Combining All Three: The Secret Recipe for Modern U.S. Web Design
Combining All Three: The Secret Recipe for Modern U.S. Web Design How Wix Studio Empowers These Design Trends
How Wix Studio Empowers These Design Trends Common Mistakes to Avoid
Common Mistakes to Avoid


