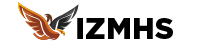Optimizing Images for Faster Load Times in Wix Studio
Images are a crucial part of any website, enhancing visual appeal and user engagement. However, large image files can significantly slow down your site’s load times, negatively impacting user experience and SEO rankings. In this blog, we’ll explore advanced techniques for optimizing images in Wix Studio to ensure faster load times and a more efficient website.

Why Image Optimization Matters
Optimizing images is essential for several reasons:
- Improved User Experience: Faster load times enhance user satisfaction and reduce bounce rates.
- Better SEO: Search engines favor fast-loading sites, which can improve your rankings.
- Reduced Bandwidth: Smaller image files reduce bandwidth usage, which is especially important for mobile users and those with limited data plans.
1. Choosing the Right Image Formats
Selecting the appropriate image format is the first step in optimizing images. The most commonly used formats are JPEG, PNG, and WebP.
JPEG: Ideal for photographs and images with many colors. JPEGs offer good compression with minimal quality loss. PNG: Best for images with transparency and simpler graphics. PNGs have lossless compression but larger file sizes. WebP: Provides superior compression for both lossy and lossless images. WebP is supported by most modern browsers and is excellent for web optimization.
Best Practices for Image Formats:
- Use JPEG for complex images and photographs.
- Use PNG for images requiring transparency or simple graphics.
- Use WebP for the best compression and quality balance when supported by the browser.
2. Compressing Images
Compression reduces the file size of images without significantly affecting their quality. Several tools and techniques can help you achieve optimal compression.
Using Online Tools:
- TinyPNG: Compresses PNG and JPEG images effectively.
- JPEG-Optimizer: Focuses on compressing JPEG images.
- Squoosh: A versatile tool by Google that supports various formats and compression levels.
Example: Compressing Images with TinyPNG:
- Visit TinyPNG.
- Upload your image files.
- Download the compressed images and replace the originals on your Wix site.
Using Adobe Photoshop:
- Open your image in Photoshop.
- Go to
File>Export>Save for Web (Legacy). - Choose the desired format (JPEG, PNG) and adjust the quality settings to reduce file size.
3. Implementing Responsive Images
Responsive images ensure that the correct image size is served based on the user’s device and screen resolution. Wix Studio allows you to implement responsive images easily.
Using Wix’s Image Settings:
- Add an Image: Drag and drop an image element onto your page.
- Set Image Scaling: In the image settings, choose the appropriate scaling option (e.g.,
Fit,Fill,Crop) to ensure the image adjusts properly across different devices. - Use Image Optimization Options: Enable Wix’s built-in image optimization to automatically serve the best size and quality.
Using the <picture> Element:
For more control, use the HTML <picture> element to specify different images for various screen sizes and resolutions.
<picture>
<source srcset="image-small.webp" type="image/webp" media="(max-width: 600px)">
<source srcset="image-large.webp" type="image/webp" media="(min-width: 601px)">
<img src="image-default.jpg" alt="Description">
</picture>
4. Leveraging Lazy Loading
Lazy loading defers the loading of images until they are needed (i.e., when they are in the viewport). This can drastically improve initial load times.
Enabling Lazy Loading in Wix:
Access the Image Settings:
- Select an image on your page.
- Click on the
Settingsicon.
Enable Lazy Loading:
- In the settings menu, toggle the
Lazy Loadoption.
- In the settings menu, toggle the
Example: Implementing Lazy Loading with Custom Code:
<img src="placeholder.jpg" data-src="image.jpg" alt="Description" class="lazyload">
<script>
document.addEventListener("DOMContentLoaded", function() {
let lazyImages = document.querySelectorAll('.lazyload');
let lazyLoad = function() {
lazyImages.forEach(img => {
if (img.getBoundingClientRect().top <= window.innerHeight && !img.src) {
img.src = img.dataset.src;
}
});
};
window.addEventListener('scroll', lazyLoad);
lazyLoad();
});
</script>
5. Utilizing a Content Delivery Network (CDN)
A CDN stores copies of your images on multiple servers around the world, delivering them to users from the nearest location. This reduces load times and improves performance.
Using Wix’s Built-In CDN:
Wix automatically serves images through its global CDN. Ensure your images are uploaded correctly to benefit from this feature.
Best Practices for CDN Usage:
- Verify CDN Integration: Check that your images are being served from the CDN by inspecting the URL.
- Regularly Update Content: Ensure that changes to images are propagated across the CDN.
6. Implementing Image Sprites for Icons
For sites with many small icons, using image sprites can reduce the number of HTTP requests and improve load times.
Creating an Image Sprite:
- Combine Icons: Use a tool like CSS Sprite Generator to combine multiple icons into a single image.
- Update CSS:css
.icon { background-image: url('sprite.png'); display: inline-block; } .icon-home { width: 32px; height: 32px; background-position: 0 0; } .icon-settings { width: 32px; height: 32px; background-position: -32px 0; }
Using Image Sprites in Wix:
- Upload the Sprite Image: Upload your sprite image to the Wix media manager.
- Apply CSS: Use the custom CSS feature in Wix to apply the necessary styles for your icons.
Conclusion:
Optimizing images for faster load times in Wix Studio is essential for providing a seamless user experience and improving your site’s SEO. By choosing the right image formats, compressing images, implementing responsive images, leveraging lazy loading, utilizing a CDN, and using image sprites, you can significantly enhance your site’s performance. Embrace these techniques and watch your Wix site load faster and perform better.
If you have any questions or need further assistance, feel free to reach out. Happy optimizing!