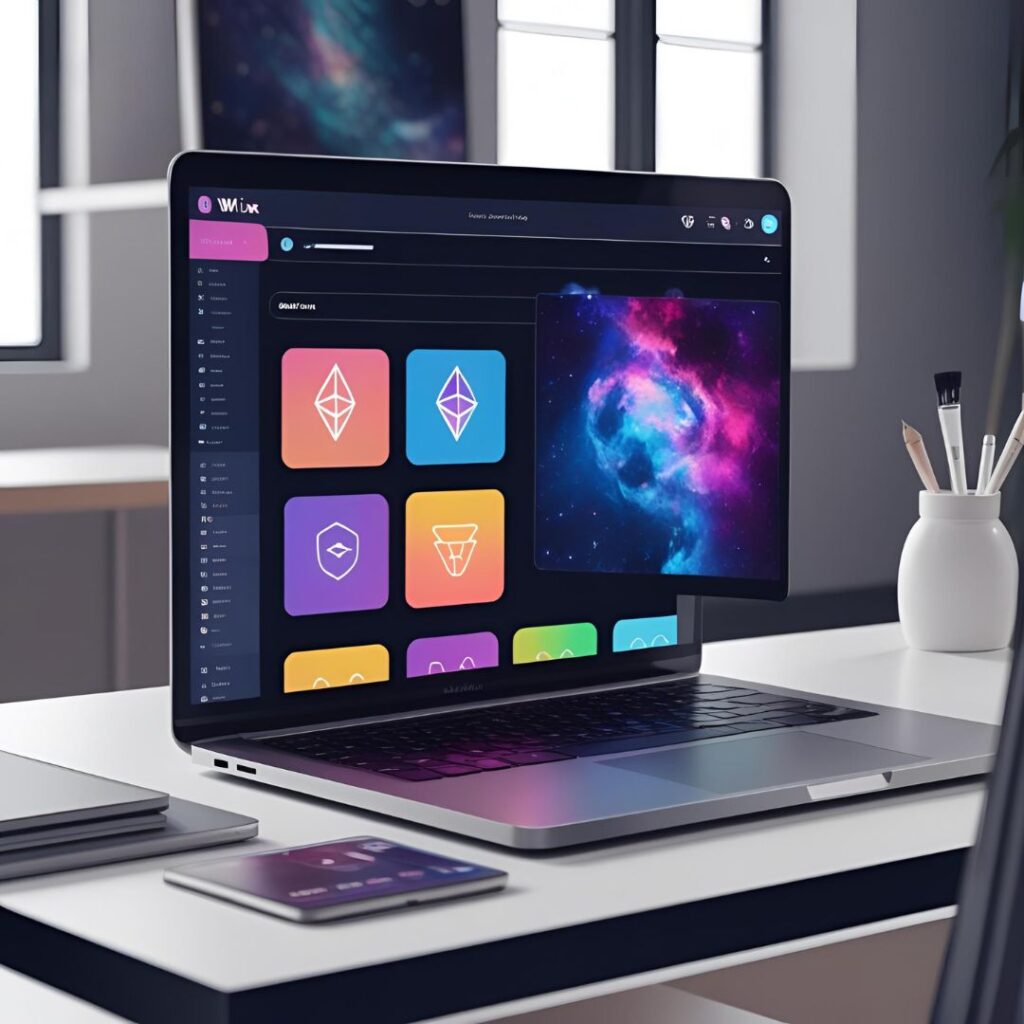How to Use Wix SEO Wiz to Rank Higher on Google in the USA
If you’re running a small business or launching an online store with Wix, you’ve probably heard of Wix SEO Wiz — but are you using it to its full potential to rank higher in Google USA search results?
Let’s change that today. Whether you’re new to SEO or want to tweak your strategy, this guide will show you how to fully unlock Wix SEO Wiz to drive more traffic, customers, and visibility — all within the U.S. market.
Why SEO Matters for Small Businesses in the US
Think of SEO like your digital storefront’s street sign. Without it, no one knows you’re there. With over 8.5 billion Google searches every day, if you’re not optimizing for the right keywords, you’re missing massive opportunities — especially in the competitive U.S. market.

What is Wix SEO Wiz?
Wix SEO Wiz is an easy-to-use, beginner-friendly SEO tool built into Wix websites. It’s like having a mini SEO coach that walks you through what to do, where, and how.
Key perks include:
A personalized SEO plan
Step-by-step action checklist
Google integration
Progress tracking
Let’s dive in and put it to work.
Getting Started with Wix SEO Wiz
How to Access Wix SEO Wiz
Log into your Wix dashboard.
From the left menu, click Marketing & SEO.
Choose SEO Tools → Click on Get Found on Google (SEO Wiz).
Initial Setup Walkthrough
This setup phase is super important — it tells Wix where and how to guide your SEO journey.
Connect Your Domain
You’ll need a custom domain (like yourbiz.com) and connect it to your site before launching your SEO setup.
Business Name and Category
Tell Wix what your site is about so it can generate relevant keyword ideas. For example:
Business name: “Joe’s Chicago Auto Repair”
Category: Auto Services
Location for Local SEO
For U.S.-based businesses, this is essential. Enter your city, state, or region. Wix uses this to tailor local keyword suggestions (great for showing up on “near me” searches).
Building Your SEO Plan
Wix SEO Wiz Personalized Checklist
Once the setup is done, Wix gives you a custom SEO checklist. It covers:
Page title optimization
Mobile-friendly design
Homepage SEO
Indexing and submission
Each task is clickable, guiding you where to edit it.
Understanding the SEO Score
Wix assigns an SEO score (out of 100) based on task completion. The closer you get to 100, the more optimized your site is.
Keyword Research for the US Market
Why U.S. Keywords Matter
Your ranking depends on the search behavior of your target audience. U.S. consumers might search for “attorney” instead of “solicitor” or “tires” instead of “tyres.”
Top Tools for Finding U.S.-based Keywords
Google Keyword Planner
Ubersuggest
Ahrefs or Semrush (for more advanced users)
Short-Tail vs Long-Tail
Short-tail: “Bakery” — High search volume, competitive.
Long-tail: “Vegan bakery in Brooklyn NY” — Lower volume, higher conversion.
Aim to use a mix!
Optimizing Website Content
On-Page SEO with Wix Editor
Add relevant keywords in H1/H2 headers.
Break your content into readable sections.
Keep paragraphs under 3 lines.
Meta Titles and Descriptions
Wix lets you manually set these. Here’s a format to follow:
Title: “Top Web Designers in Austin | Free Consultation”
Meta: “Get a modern Wix website from Austin’s top-rated designer. Fast, responsive & SEO-friendly.”
Keyword Placement Strategy
Use keywords in:
Page titles
Meta tags
Headings (H1, H2)
Image alt text
First 100 words
SEO-Friendly URLs
Use dashes, not underscores. Example:
wix.com/brooklyn-pet-groomingwix.com/pageid12345_petgrooming
Leveraging Wix SEO Tools
Site Booster App
Helps your site appear in:
Google Maps
Yahoo Local
Bing Search
Wix Blog SEO Features
Set post titles, meta descriptions
Add alt text to images
Schedule posts for content consistency
Structured Data
Use Wix structured data markup to boost your Google presence with rich snippets (stars, prices, etc.).
Local SEO Optimization
Google Business Profile Integration
Connect your site to Google My Business for:
Reviews
Local Maps results
Click-to-call and directions
Add Local Keywords
Example: “Dog groomer in Miami, Florida” rather than just “Dog groomer”
Mobile Optimization
60%+ of Google searches are mobile. Wix templates are responsive, but double-check with:
Google Mobile-Friendly Test
Wix Preview tool
Performance & Analytics
Connect Google Search Console
Wix guides you to:
Verify your site
Submit your sitemap
Monitor index coverage
Track Progress in Wix Analytics
Watch:
Traffic sources
Bounce rate
Top-performing pages
Fix Crawl Errors
Find and fix:
Broken links
Redirect chains
Duplicate titles
Common Mistakes to Avoid
Keyword stuffing — hurts your rankings
Ignoring image SEO — alt text matters
Not updating your site — Google loves fresh content
Final SEO Checklist for Wix USA Users








FAQ's
1. Is Wix good for SEO in the USA?
Yes! With tools like SEO Wiz, built-in SEO options, and fast-loading templates, Wix is ideal for small businesses aiming for U.S. search results.
2. How long does it take to rank with Wix SEO Wiz?
Typically, 2–12 weeks, depending on your niche, content quality, and competition.
3. Can I rank for competitive keywords using Wix?
Yes, but you’ll need great content, backlinks, and ongoing optimization.
4. Does Wix submit my site to Google automatically?
Yes. Once your SEO plan is complete, Wix submits your site and sitemap to Google.
5. How do I improve my SEO score on Wix?
Complete all tasks in the SEO checklist, regularly update content, and ensure your site is mobile-friendly.
🔚 Final Thoughts and Next Steps
Wix SEO Wiz is not just for beginners — it’s a full-on SEO sidekick that helps you grow your visibility in a crowded online world. And if you’re targeting U.S. traffic, you now have the step-by-step plan to make your website Google-ready.
So stop lurking on page 3 of search results — follow this guide, complete your SEO Wiz checklist, and let your Wix site work smarter for your U.S. audience.
For businesses seeking creative and technical excellence without the bloat of legacy systems, partnering with a Contra-vetted agency like IZMHS might just be the smartest move in 2025.
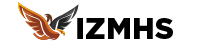

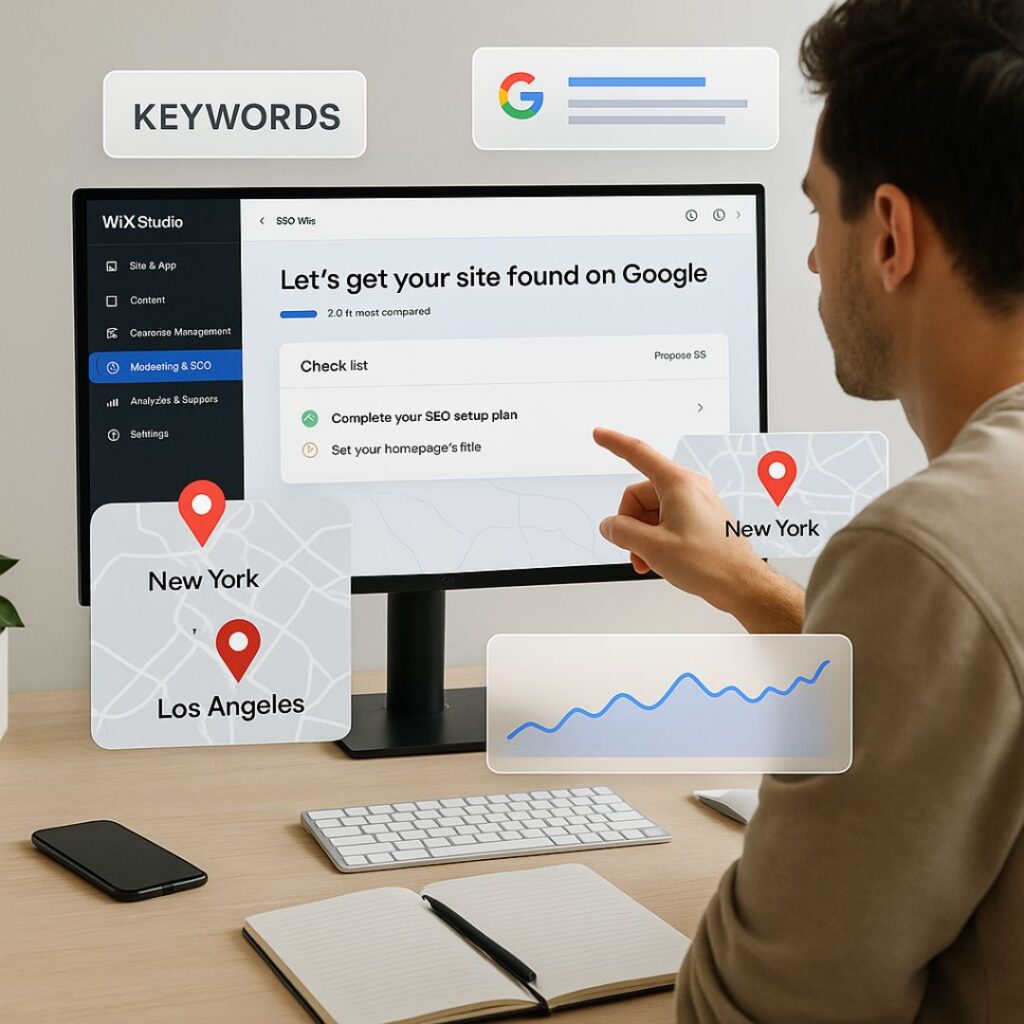
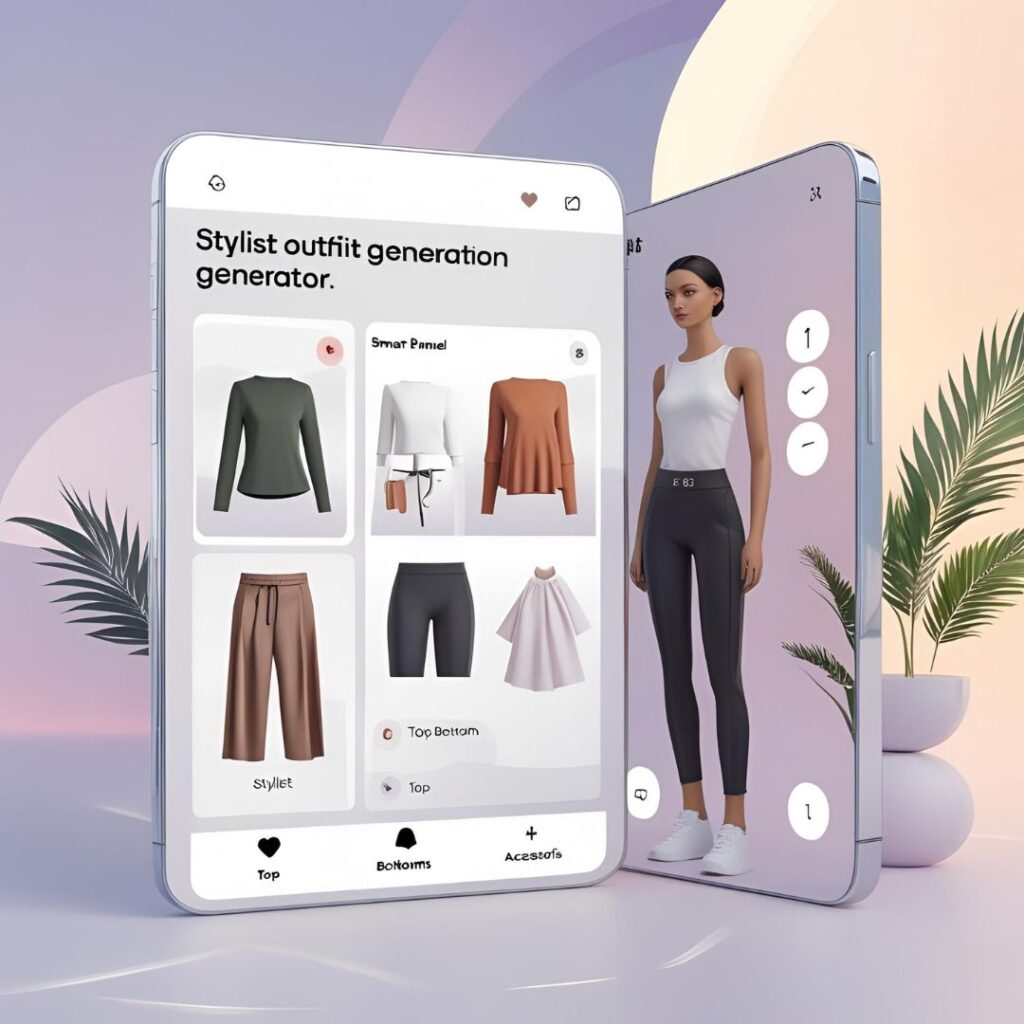
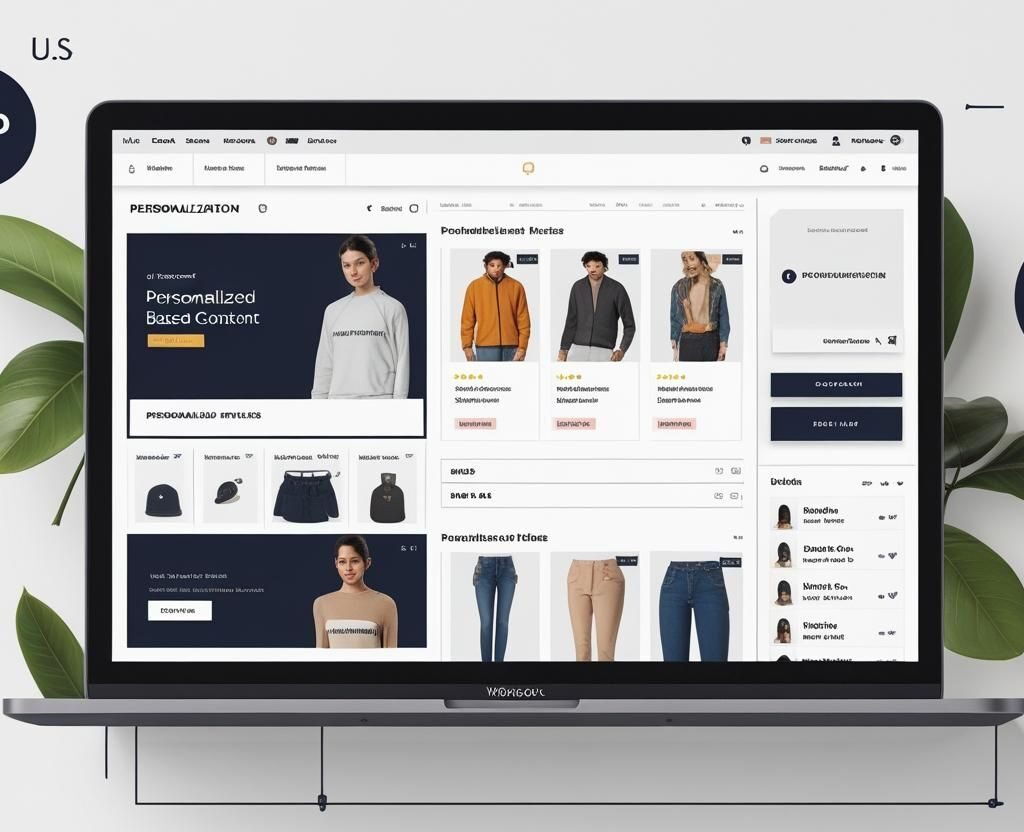
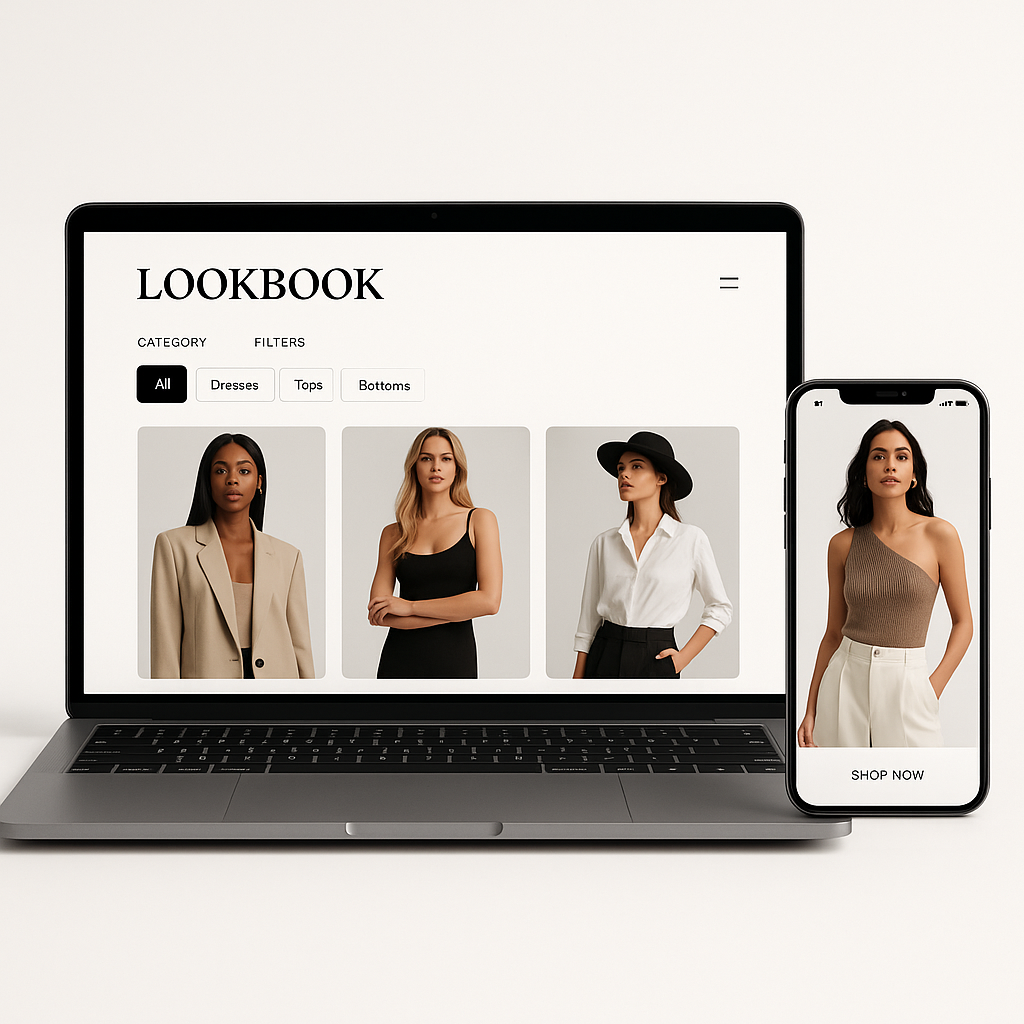


 What Is Wix Velo?
What Is Wix Velo? Understanding NFT Payments
Understanding NFT Payments The Need for a Crypto Payment Gateway
The Need for a Crypto Payment Gateway Wix Velo + Crypto Gateway Integration Overview
Wix Velo + Crypto Gateway Integration Overview Prerequisites Before Integration
Prerequisites Before Integration Step-by-Step Guide to Connecting a Crypto Payment Gateway Using Wix Velo
Step-by-Step Guide to Connecting a Crypto Payment Gateway Using Wix Velo Sample Code Snippets for Integration
Sample Code Snippets for Integration Secure Transaction Handling
Secure Transaction Handling Displaying NFTs and Prices Dynamically
Displaying NFTs and Prices Dynamically Testing Your Payment Gateway
Testing Your Payment Gateway Marketing Tips for U.S NFT Collectors
Marketing Tips for U.S NFT Collectors Legal and Tax Considerations
Legal and Tax Considerations