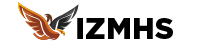Creating Interactive Maps with Custom Markers and Data Using Wix Studio
Interactive maps with custom markers and data can significantly enhance the user experience on your website. They provide dynamic, engaging content that allows users to interact with your site in meaningful ways. Wix Studio offers a robust platform to implement these interactive features seamlessly. In this blog, we’ll guide you through creating interactive maps with custom markers and data using Wix Studio, focusing on best practices and key techniques.

Why Use Interactive Maps?
Interactive maps are beneficial for various types of websites:
- Business Directories: Show locations of stores or offices.
- Real Estate Listings: Display properties for sale or rent.
- Event Planning: Highlight event venues and related locations.
- Travel Blogs: Share travel itineraries and points of interest.
1. Setting Up Your Wix Studio Environment
Before you start creating interactive maps, ensure your Wix Studio environment is properly set up.
Enabling Velo by Wix:
- Access Your Site:
- Log in to your Wix account and open the site you want to develop.
- Enable Dev Mode:
- Toggle the Dev Mode switch at the top of the Wix Editor to open Velo’s development tools.
2. Adding a Map to Your Wix Site
Wix Studio allows you to add Google Maps directly to your site using its built-in elements.
Adding Google Maps:
- Drag and Drop Map Element:
- Go to the Add menu, select
Interactive, and drag theGoogle Mapselement onto your page.
- Go to the Add menu, select
- Configure the Map:
- Set the initial location, zoom level, and map type (e.g., Roadmap, Satellite) through the map settings.
3. Customizing Map Markers
Custom markers can make your map more visually appealing and provide additional information to users.
Using Google Maps API: To add custom markers, you’ll need to use the Google Maps JavaScript API.
Get an API Key:
- Google Cloud Console:
- Go to the Google Cloud Console, create a new project, and enable the Maps JavaScript API.
- Generate an API key.
Add the API Key to Your Wix Site:
- Site Code:
- Add the following code to your site’s code in the Code Panel:javascript
$w.onReady(function () { const apiKey = 'YOUR_API_KEY'; const script = document.createElement('script'); script.src = `https://maps.googleapis.com/maps/api/js?key=${apiKey}&callback=initMap`; script.defer = true; script.async = true; document.head.appendChild(script); }); function initMap() { const map = new google.maps.Map(document.getElementById('map'), { center: { lat: -34.397, lng: 150.644 }, zoom: 8 }); const marker = new google.maps.Marker({ position: { lat: -34.397, lng: 150.644 }, map: map, title: 'Hello World!' }); }
- Add the following code to your site’s code in the Code Panel:
Styling Custom Markers:
- Create Custom Icons:
- Design custom marker icons (e.g., PNG images).
- Add Custom Markers to the Map:javascript
const customIcon = 'URL_TO_YOUR_CUSTOM_ICON'; const marker = new google.maps.Marker({ position: { lat: -34.397, lng: 150.644 }, map: map, icon: customIcon, title: 'Custom Marker!' });
4. Adding Custom Data to Markers
Integrating custom data with your map markers can provide additional context and interactivity.
Example: Displaying Information Windows:
- Set Up Data Collection:
- Create a data collection in Wix (e.g.,
Locations) with fields likelatitude,longitude,title, anddescription.
- Create a data collection in Wix (e.g.,
- Fetch Data and Add Markers:javascript
import wixData from 'wix-data'; $w.onReady(function () { wixData.query('Locations') .find() .then(results => { results.items.forEach(item => { const marker = new google.maps.Marker({ position: { lat: item.latitude, lng: item.longitude }, map: map, title: item.title }); const infoWindow = new google.maps.InfoWindow({ content: `<h3>${item.title}</h3><p>${item.description}</p>` }); marker.addListener('click', () => { infoWindow.open(map, marker); }); }); }); });
5. Enhancing User Interaction with Additional Features
Interactive maps can be further enhanced with features like filters, clustering, and user input.
Adding Filters:
- Create Filter Options:
- Add dropdowns or checkboxes for filtering criteria (e.g., categories, distance).
- Update Markers Based on Filters:javascript
$w('#filterDropdown').onChange(() => { const selectedCategory = $w('#filterDropdown').value; wixData.query('Locations') .eq('category', selectedCategory) .find() .then(results => { // Clear existing markers and add new ones based on the filter }); });
Implementing Marker Clustering:
- Add MarkerClusterer Library:html
<script src="https://developers.google.com/maps/documentation/javascript/examples/markerclusterer/markerclusterer.js"></script> - Cluster Markers:javascript
const markers = results.items.map(item => new google.maps.Marker({ position: { lat: item.latitude, lng: item.longitude }, map: map, title: item.title })); new MarkerClusterer(map, markers, { imagePath: 'URL_TO_CLUSTER_IMAGES' });
Allowing User Input:
- Add Form Elements:
- Add input fields and a button for users to add new markers.
- Save User Data:javascript
$w('#addMarkerButton').onClick(() => { const lat = parseFloat($w('#latitudeInput').value); const lng = parseFloat($w('#longitudeInput').value); const title = $w('#titleInput').value; const description = $w('#descriptionInput').value; wixData.insert('Locations', { latitude: lat, longitude: lng, title, description }) .then(() => { // Add the new marker to the map }); });
Conclusion:
Creating interactive maps with custom markers and data using Wix Studio is a powerful way to engage your site visitors and provide valuable information. By following these steps and best practices, you can implement dynamic maps that enhance the functionality and user experience of your website. Experiment with different features and integrations to make your maps even more interactive and useful.
If you have any questions or need further assistance, feel free to reach out. Happy mapping!